2. Tap on "Mail, Contacts, Calendars".
3. Under Accounts section, tap on "Add Account".
4. Select "Other"
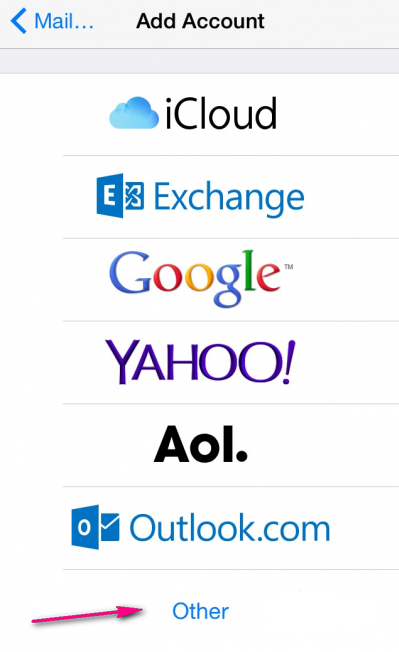
5. Under Mail section, click on "Add Mail Account".
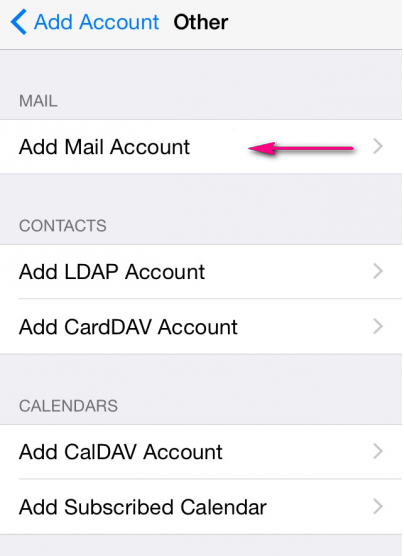
6. Enter the information accordingly.
Name: Your Name to be displayed
Email: Your full email address
Password: Your email password
Description: Identifier for your own reference
Click "Next".
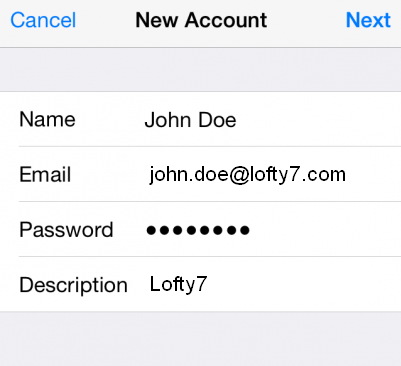
7. Fill in the Incoming Mail Server and Outgoing Mail Server settings. It is recommended to setup as IMAP so that emails are still available in the server.
Host Name: mail.<your_domain_name>
User Name: Your email account
Password: Your password for your email

8. Click "Next" to complete the configuration.
9. Click "Save" and wait for the system to complete verification.
10. Now, your email is listed in "Mail, Contacts, Calendars". Tap on the newly created email account, tap on "Advanced" at the bottom of the Account settings.
11. Under "Incoming Settings", ensure "Use SSL" option is turned off and Server Port is set to 143.
12. Go back to "Account", under "Outgoing Mail Server", tap on "SMTP".
13. Ensure "Use SSL" option is turned off, Authentication set to "Password" and Server Port is set to 587.
14. You have completed the setup on your iPhone. Try to send/receive emails to ensure the setup is working as expected.

