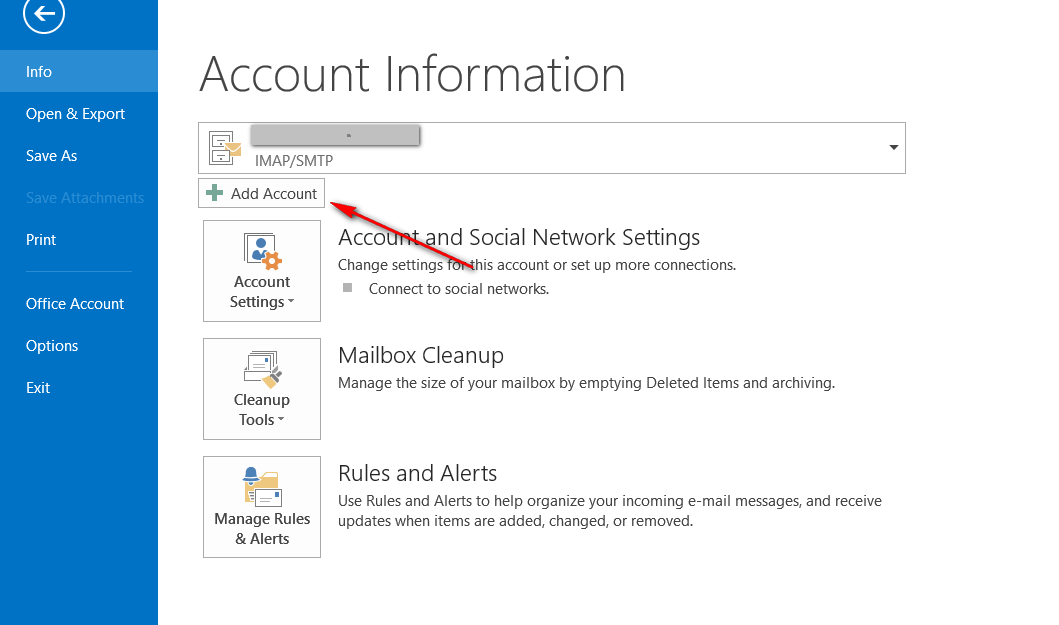
2. Click on "Manual Setup or additional server types".
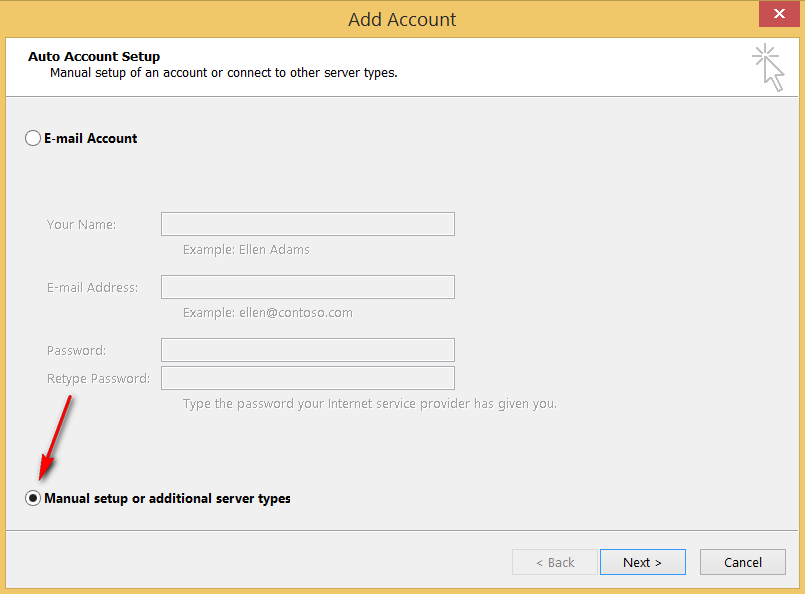
3. Select "POP or IMAP".
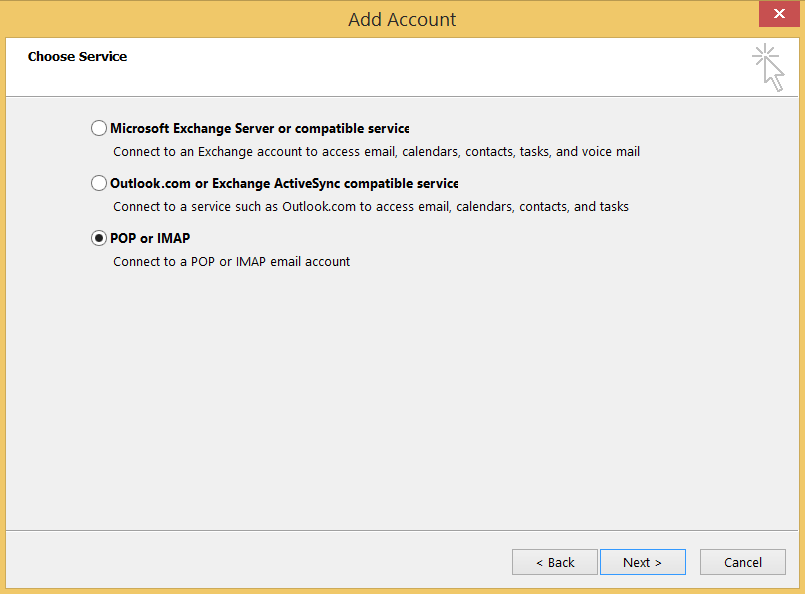
4. Enter the details as shown in the below screenshot:
Your Name: The name you want to be displayed when receipient receives your email
Email Address: Your email account
Account Type: POP or IMAP (POP will download all emails to your device, while IMAP will download a copy to your device and the email will still be available in the server. For multiple device user, you may opt for "IMAP", however take note to clear your mailbox periodically to avoid hitting the maximum disk quota)
Incoming mail server: mail.<your_domain_name>
Outgoing mail server: mail.<your_domain_name>
Username: Your email account
Password: Your email password
Tick the "Remember password" so that you do not need to enter the password everytime you check for email. Click Next to proceed.
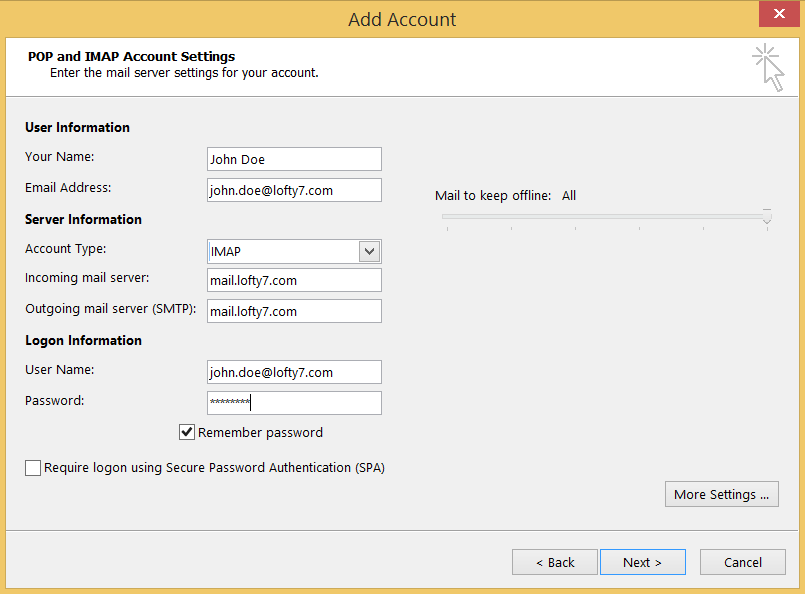
5. Give the Mail Account you are setting up a name. Click OK to proceed.
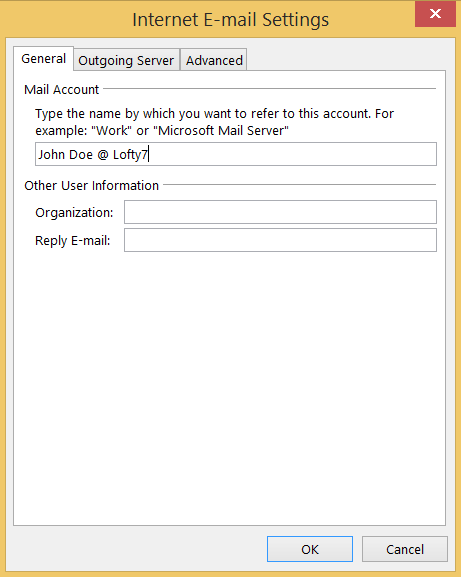
6. Click on the "Outgoing Server" tab.
Tick the "My outgoing server (SMTP) requires authentication" and "Use same settings as my incoming mail server".
Click OK to proceed.
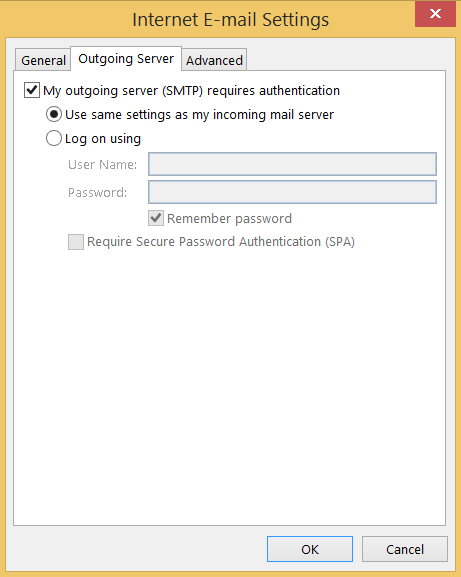
7. Select the "Advanced" tab.
Ensure the outgoing server (SMTP) is set to 587.


